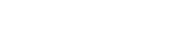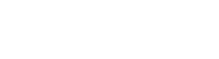O Layout é muito importante na construção da sua loja virtual, pois além de ajudar o usuário na hora da decisão da compra, isto é, passando uma imagem agradável e confiável, é ele que cria a sua identidade visual e dá corpo a sua loja. Dividimos então este artigo em: Logo – Layout – Banners e Mídias Sociais.
Como alterar o template da minha loja?
• Menu superior – Layout
![]()
• Selecionando essa opção você entrará nas seguintes configurações:
![]()
• A Tela Layout da loja é a responsável pelo visual do seu site, logo abaixo dela você encontra 5 opções de templates para aplicar e utilizar gratuitamente. Para escolher o que mais gosta, é só clicar em: Utilizar este template.
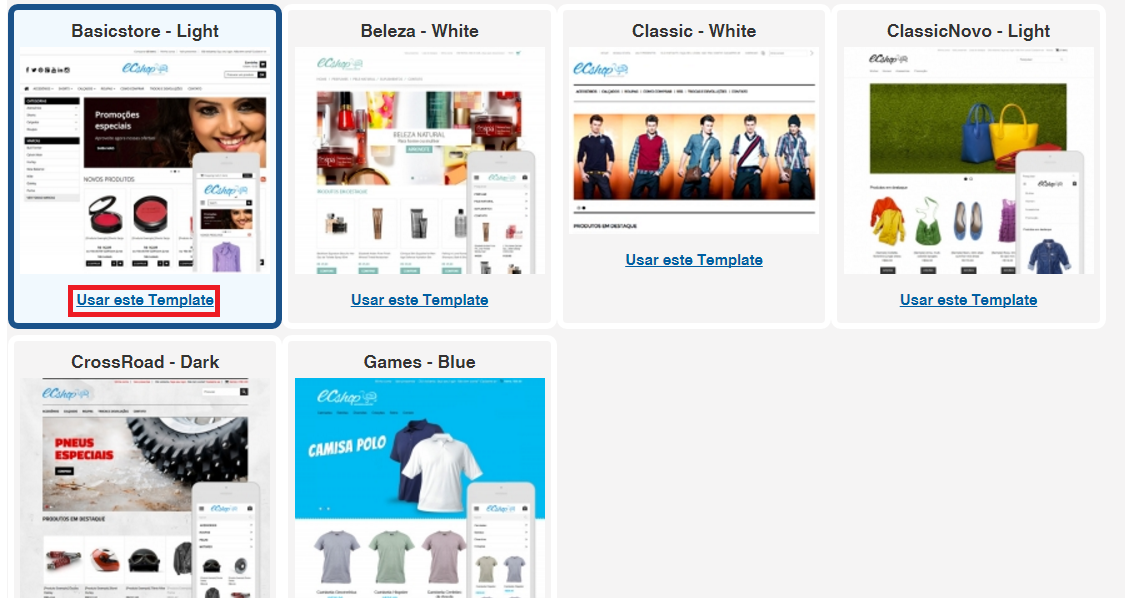
• Uma caixa de texto vai aparecer pedindo para você confirmar algumas informações, caso você não tenha realizado nenhuma alteração no código HTML, você pode selecionar todas elas.
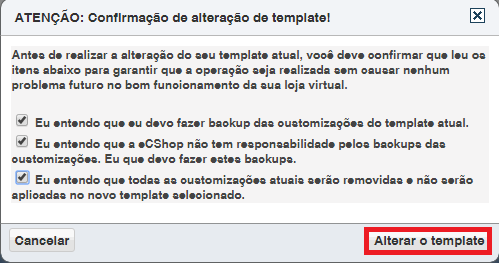
Não esqueça de clicar em “alterar template”.
Pronto! Agora que você realizou esses procedimentos, o visual do seu site foi alterado com sucesso!
________________________________________________________________________________
Como inserir o logo da minha loja?
• Menu superior layout – Aba configurações
![]()
• Opção enviar uma imagem do meu computador – carregar a imagem


Após seguir esses passos, o seu logo será inserido no site.
________________________________________________________________________________
Como alterar os banners da minha loja?
• Menu superior layout – Aba slider e mídias sociais
![]()
• Na tela de edição de imagens do Slider, é possível visualizar uma área com o banner grande e suas opções de tamanho, assim como uma lista de miniaturas dos banners logo abaixo. Utilize as miniaturas (clicando sobre elas) para selecionar a mesma no banners superior.
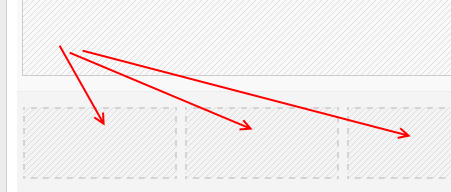
• Na imagem grande, será exibido o tamanho recomendado para o arquivo. Veja na imagem abaixo um exemplo, onde o arquivo recomendado deve possuir um tamanho de 980 pixels de comprimento e 450 pixels de altura.
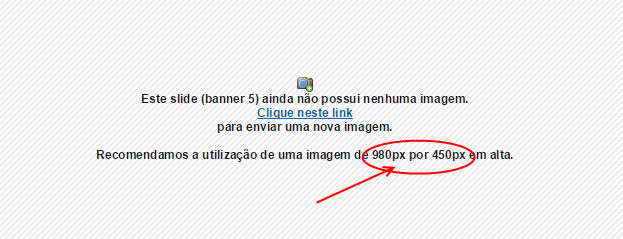
Removendo uma imagem da transição:
Ao remover uma imagem (tanto o texto quanto a imagem associada) será removida de maneira definitiva, não sendo possível a sua restauração. Portanto, tenha certeza de possuir a imagem guardada em um backup para que, se necessário, possa ser utilizada novamente. Veja abaixo o passo a passo para remover uma imagem da transição:
• Na tela “Slider e Mídias Sociais”, procure pela miniatura da imagem que você deseja remover da transição. Na miniatura clique no ícone com o “X” para removê-la.
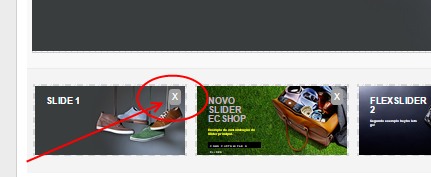
• Depois de clicar no “X” a imagem será removida da tela. Para confirmar a remoção, no final da página clique na opção “Salvar as informações do Slider e da Mídias Sociais”. Somente após clicar neste botão, a remoção será efetivamente concluída.
Adicionando novas imagens na transição:
Você pode utilizar até 5 (cinco) imagens para realizar a sua transição de banners na página principal da sua loja virtual. Para adicionar uma nova imagem, siga os procedimentos abaixo:
• Clique na miniatura vazia onde você deseja que a imagem seja inserida (posição). No banner grande, serão exibidas as dimensões recomendadas da imagem e o seu posicionamento na transição.
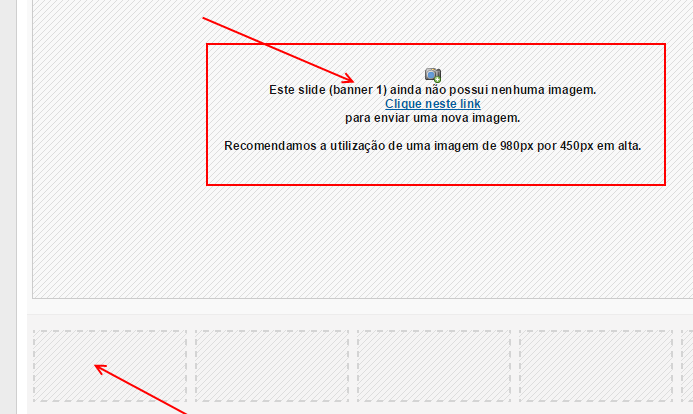
• No banner grande, clique no link “Clique neste link” para enviar uma nova imagem. Será aberta uma tela para que você selecione uma imagem de seu computador. Após escolher a imagem desejada, clique em “Enviar imagem”.
•Para efetivar a aparição da imagem na transição de banners, clique no botão ao final da página “Salvar as informações do Slider e da Mídias Sociais”.
Adicionando textos e links aos banners (imagens):
Em cada uma das imagens (banners) você terá a opção de inserir um texto, um botão e um link (pode ser para links da sua loja virtual ou para links externos). Veja na lista abaixo, quais são as opções disponíveis:
• Cabeçalho: Um texto em uma fonte maior onde você pode fazer uma chamada para ilustrar seu banner.
• Texto: Um texto em fonte menor, para realizar um breve descritivo para uma promoção, por exemplo.
• Botão: Um botão no banner para ilustrar um clique de um link que será disponibilizado na opção “link”.
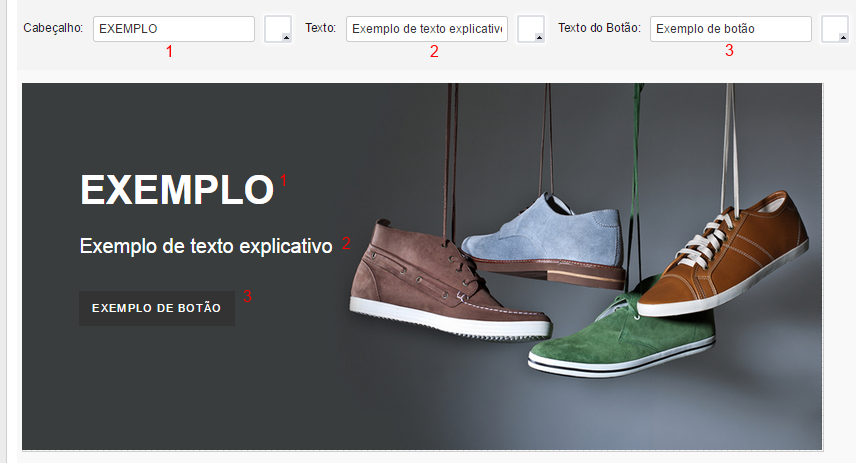
Todos os itens citados acima, possuem um sistema para que você possa selecionar a cor desejada da fonte no banner. Basta clicar no ícone do seletor, que se encontra ao lado das caixas de digitação de texto, como podemos ver na imagem abaixo:
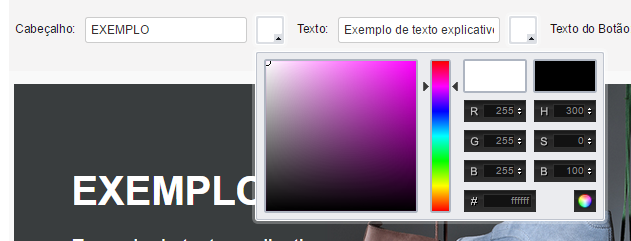
Inserindo um link no banner:
Você pode colocar um link para que o usuário, ao clicar no botão do banner (se existir), ou em qualquer outro lugar do banner, levará o usuário para a página ou site desejado.
Se você, por exemplo, quiser que ao clicar no link o usuário seja levado para o site da eCShop, basta colocar na caixa de texto do link o endereço https://www.ecshop.com.br. Assim o usuário será levado para a Home Page da eCShop. Veja abaixo o exemplo da caixa de texto de links:

Se você deseja incluir um link para um produto, marca, categoria ou página de sua loja virtual, basta clicar no botão “Links para a loja” que será aberta uma janela, onde você poderá selecionar o item desejado. O campo com o link selecionado será preenchido automaticamente, não sendo necessária a digitação.
Configurando o tempo de transição entre as imagens (banners):
Para configurar o tempo de transição entre uma imagem e a próxima, basta alterar o campo “Tempo de intervalo entre os slides:”. Deve-se fornecer um número que será interpretado em segundos. Lembrando que todas as alterações somente vão entrar em vigor após clicar no botão “Salvar as informações do Slider e da Mídias Sociais”.
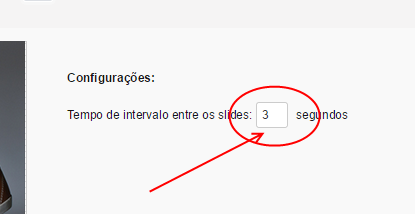
Reorganizando a ordem de aparição das imagens:
Você pode alterar a ordem de aparição dos banners em sua página principal. Para isso, basta que clique sobre a miniatura da imagem desejada e arrastar a imagem para a posição desejada, como podemos verificar na imagem abaixo:
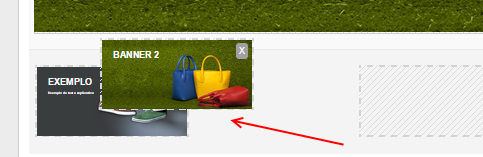
Após alterar a ordem das imagens, clique no botão “Salvar as informações do Slider e da Mídias Sociais” para confirmar as alterações realizadas.
________________________________________________________________________________
Como inserir as mídias sociais da minha marca?
Menu superior layout – Aba slider e mídias sociais.
![]()
Logo abaixo das configurações de banners, você encontra um espaço onde pode inserir os links das suas mídias sociais, você só precisa incluir o que vem após a “/” (barra) do link.
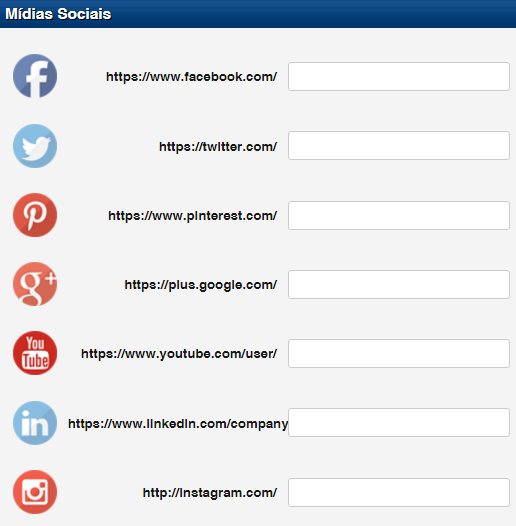
Pronto! Agora a sua loja tem os links da suas mídias sociais.